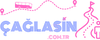How to Render Best Quality in Premiere Pro: A Comprehensive Guide for Beginners
If you're looking to achieve the best possible quality when rendering your videos in Adobe Premiere Pro, you've come to the right place! Rendering is a crucial step in the video editing process, as it determines the final output quality of your project. In this guide, we'll walk through the steps to ensure that your renders are of the highest quality possible, from project setup to export settings.
1. Project Setup and Timeline Configuration
Before you start editing your video, it's important to set up your project correctly in Premiere Pro. This includes choosing the appropriate sequence settings to match the resolution, frame rate, and aspect ratio of your footage. To do this, go to File > New > Sequence, and select a preset that matches your footage specifications. If you're unsure, you can choose a preset based on the resolution of your footage, such as 1080p or 4K.
Once your sequence is created, organize your footage on the timeline in the order you want it to appear in the final video. Use the razor tool to trim clips and the selection tool to arrange them as needed. Keeping your timeline clean and organized will help ensure a smoother rendering process later on.
2. Color Correction and Grading
One key aspect of achieving high-quality video output is proper color correction and grading. Premiere Pro offers powerful tools for adjusting the color and tone of your footage to achieve the desired look. Use the Lumetri Color panel to make basic adjustments such as exposure, contrast, and saturation. You can also apply creative LUTs (Look-Up Tables) to stylize your footage and give it a unique aesthetic.
For more advanced color grading, consider using the Color Wheels & Match panel or the Curves adjustment. These tools allow you to fine-tune the colors in your footage with precision. Experiment with different adjustments until you achieve the desired result, keeping in mind the overall mood and style of your video.
3. Audio Mixing and Enhancement
In addition to visual elements, audio quality is also essential for a professional-looking video. Premiere Pro offers a range of tools for mixing and enhancing audio tracks. Use the Essential Sound panel to automatically adjust levels, remove background noise, and apply audio effects such as reverb or EQ.
For more control over your audio mix, use the Audio Track Mixer panel to adjust levels, panning, and effects for individual tracks. Pay attention to the balance between dialogue, music, and sound effects to ensure that each element is clear and well-balanced.
4. Choosing the Right Export Settings
Once you've finished editing and fine-tuning your video, it's time to export it from Premiere Pro. Choosing the right export settings is crucial for maintaining the quality of your footage. Go to File > Export > Media to open the Export Settings dialog box.
In the Export Settings dialog box, choose a format and preset that best suits your needs. For high-quality video output, consider using the H.264 codec with a high bitrate. Adjust other settings such as resolution, frame rate, and audio format as needed. Be sure to check the "Use Maximum Render Quality" box to enable Premiere Pro's high-quality rendering algorithms.
5. Monitoring and Previewing Your Render
Before you finalize your render, it's important to preview it to ensure that everything looks and sounds as intended. Use the Program Monitor in Premiere Pro to preview your video in real-time. Scrub through the timeline to check for any errors or inconsistencies.
If you notice any issues, go back and make adjustments as needed before re-rendering your video. Pay close attention to details such as color accuracy, audio levels, and visual effects to ensure a polished final product.
6. Finalizing and Sharing Your Video
Once you're satisfied with your render, it's time to finalize and share your video with the world! Consider creating custom thumbnails and adding metadata such as titles, descriptions, and tags to optimize your video for online platforms such as YouTube or Vimeo.
When sharing your video online, be mindful of file size and compression settings to ensure fast loading times and high-quality playback. Consider using a video hosting service or content delivery network (CDN) to optimize streaming performance and reach a wider audience.
Conclusion
Rendering high-quality videos in Adobe Premiere Pro is a combination of proper project setup, careful editing and color grading, and choosing the right export settings. By following the steps outlined in this guide, you can ensure that your videos look and sound their best, whether you're sharing them online or screening them at a professional event. Experiment with different techniques and settings to find the workflow that works best for you, and don't be afraid to get creative!
If you're looking to achieve the best possible quality when rendering your videos in Adobe Premiere Pro, you've come to the right place! Rendering is a crucial step in the video editing process, as it determines the final output quality of your project. In this guide, we'll walk through the steps to ensure that your renders are of the highest quality possible, from project setup to export settings.
1. Project Setup and Timeline Configuration
Before you start editing your video, it's important to set up your project correctly in Premiere Pro. This includes choosing the appropriate sequence settings to match the resolution, frame rate, and aspect ratio of your footage. To do this, go to File > New > Sequence, and select a preset that matches your footage specifications. If you're unsure, you can choose a preset based on the resolution of your footage, such as 1080p or 4K.
Once your sequence is created, organize your footage on the timeline in the order you want it to appear in the final video. Use the razor tool to trim clips and the selection tool to arrange them as needed. Keeping your timeline clean and organized will help ensure a smoother rendering process later on.
2. Color Correction and Grading
One key aspect of achieving high-quality video output is proper color correction and grading. Premiere Pro offers powerful tools for adjusting the color and tone of your footage to achieve the desired look. Use the Lumetri Color panel to make basic adjustments such as exposure, contrast, and saturation. You can also apply creative LUTs (Look-Up Tables) to stylize your footage and give it a unique aesthetic.
For more advanced color grading, consider using the Color Wheels & Match panel or the Curves adjustment. These tools allow you to fine-tune the colors in your footage with precision. Experiment with different adjustments until you achieve the desired result, keeping in mind the overall mood and style of your video.
3. Audio Mixing and Enhancement
In addition to visual elements, audio quality is also essential for a professional-looking video. Premiere Pro offers a range of tools for mixing and enhancing audio tracks. Use the Essential Sound panel to automatically adjust levels, remove background noise, and apply audio effects such as reverb or EQ.
For more control over your audio mix, use the Audio Track Mixer panel to adjust levels, panning, and effects for individual tracks. Pay attention to the balance between dialogue, music, and sound effects to ensure that each element is clear and well-balanced.
4. Choosing the Right Export Settings
Once you've finished editing and fine-tuning your video, it's time to export it from Premiere Pro. Choosing the right export settings is crucial for maintaining the quality of your footage. Go to File > Export > Media to open the Export Settings dialog box.
In the Export Settings dialog box, choose a format and preset that best suits your needs. For high-quality video output, consider using the H.264 codec with a high bitrate. Adjust other settings such as resolution, frame rate, and audio format as needed. Be sure to check the "Use Maximum Render Quality" box to enable Premiere Pro's high-quality rendering algorithms.
5. Monitoring and Previewing Your Render
Before you finalize your render, it's important to preview it to ensure that everything looks and sounds as intended. Use the Program Monitor in Premiere Pro to preview your video in real-time. Scrub through the timeline to check for any errors or inconsistencies.
If you notice any issues, go back and make adjustments as needed before re-rendering your video. Pay close attention to details such as color accuracy, audio levels, and visual effects to ensure a polished final product.
6. Finalizing and Sharing Your Video
Once you're satisfied with your render, it's time to finalize and share your video with the world! Consider creating custom thumbnails and adding metadata such as titles, descriptions, and tags to optimize your video for online platforms such as YouTube or Vimeo.
When sharing your video online, be mindful of file size and compression settings to ensure fast loading times and high-quality playback. Consider using a video hosting service or content delivery network (CDN) to optimize streaming performance and reach a wider audience.
Conclusion
Rendering high-quality videos in Adobe Premiere Pro is a combination of proper project setup, careful editing and color grading, and choosing the right export settings. By following the steps outlined in this guide, you can ensure that your videos look and sound their best, whether you're sharing them online or screening them at a professional event. Experiment with different techniques and settings to find the workflow that works best for you, and don't be afraid to get creative!