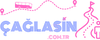Dell Bilgisayar Ekran Parlaklığı Otomatik Ayarlanmıyor: Sorunun Kökeni
Dell bilgisayarınızın ekran parlaklığı otomatik olarak ayarlanmıyorsa, bu can sıkıcı bir sorun olabilir. Bu durumun birkaç farklı nedeni olabilir. İlk olarak, donanımsal bir sorun olabilir; ekranınız veya bağlantı noktalarında bir arıza olabilir. İkincisi, yazılım sorunları da parlaklık kontrolünü etkileyebilir. Grafik sürücülerinin güncel olmaması veya enerji yönetimi ayarlarının yanlış yapılandırılması bu tür bir soruna neden olabilir. Neyse ki, genellikle bu tür sorunları çözmek için birkaç basit adımı takip edebilirsiniz.
Donanım Sorunlarını Kontrol Etme
İlk adım, donanımsal sorunları kontrol etmektir. Ekran bağlantılarınızı ve kablolarınızı gözden geçirin. Bağlantılar gevşemiş veya hasar görmüş olabilir. Eğer harici bir monitör kullanıyorsanız, bu monitörün kendi parlaklık kontrolü ayarlarını kontrol etmek de önemlidir. Ayrıca, Dell bilgisayarınızın BIOS'una erişerek donanım yapılandırma ayarlarını kontrol edebilirsiniz. BIOS'ta parlaklık ayarlarıyla ilgili bir seçenek varsa, doğru ayarlandığından emin olun.
Yazılım Güncellemelerini Kontrol Etme
Bir sonraki adım, yazılım güncellemelerini kontrol etmektir. Grafik sürücülerinizin güncel olup olmadığını kontrol edin. Eğer güncel değillerse, Dell'in resmi web sitesinden en son sürümlerini indirip yükleyebilirsiniz. Grafik sürücülerinin güncellenmesi, ekran parlaklığı sorunlarını çözebilir çünkü bazı güncellemeler bu tür sorunlara yönelik düzeltmeler içerebilir. Ayrıca, işletim sisteminizin ve diğer ilgili yazılımların da güncel olduğundan emin olun.
Enerji Yönetimi Ayarlarını Kontrol Etme
Bir diğer önemli adım, bilgisayarınızın enerji yönetimi ayarlarını kontrol etmektir. Windows işletim sistemi kullanıyorsanız, "Güç Seçenekleri" menüsüne gidin ve "Parlaklık" seçeneklerini kontrol edin. "Pil" ve "Fişe Takılı" durumlar için parlaklık seviyelerini ayarlayabilirsiniz. Ayrıca, bazı laptop modellerinde parlaklık ayarı için özel bir tuş kombinasyonu veya yazılım düğmesi bulunabilir. Bu tuşları kullanarak parlaklık seviyesini ayarlamayı deneyin.
Yeniden Başlatma ve Fabrika Ayarlarına Sıfırlama
Eğer yukarıdaki adımlar sorunu çözmezse, birkaç son çare seçeneğiniz daha var. Öncelikle, bilgisayarınızı yeniden başlatmayı deneyin. Bazı durumlarda, basit bir yeniden başlatma işlemi bile sorunu çözebilir. Ancak, sorun devam ederse, bilgisayarınızı fabrika ayarlarına sıfırlamayı düşünebilirsiniz. Ancak, bu adım öncesi önemli dosyalarınızı yedeklemeyi unutmayın, çünkü bu işlem tüm verileri silecektir.
Teknik Destek Alın
Son olarak, eğer yukarıdaki adımlar sorunu çözmezse veya sorunun kökenini belirlemede zorlanıyorsanız, Dell'in teknik destek hattına başvurabilirsiniz. Profesyonel bir teknisyen, donanım veya yazılım sorunlarını teşhis edebilir ve çözüm önerileri sunabilir. Dell'in web sitesinde genellikle canlı sohbet veya telefon desteği gibi seçenekler bulunmaktadır.
Dell bilgisayarınızın ekran parlaklığı otomatik olarak ayarlanmıyorsa, yukarıdaki adımları takip ederek sorunu çözebilirsiniz. Ancak, herhangi bir donanım değişikliği veya yazılım güncellemesi yapmadan önce, önemli dosyalarınızı yedeklemeyi unutmayın. Eğer sorun devam ederse, profesyonel bir teknisyenle iletişime geçmek en iyi seçenek olabilir.
Dell bilgisayarınızın ekran parlaklığı otomatik olarak ayarlanmıyorsa, bu can sıkıcı bir sorun olabilir. Bu durumun birkaç farklı nedeni olabilir. İlk olarak, donanımsal bir sorun olabilir; ekranınız veya bağlantı noktalarında bir arıza olabilir. İkincisi, yazılım sorunları da parlaklık kontrolünü etkileyebilir. Grafik sürücülerinin güncel olmaması veya enerji yönetimi ayarlarının yanlış yapılandırılması bu tür bir soruna neden olabilir. Neyse ki, genellikle bu tür sorunları çözmek için birkaç basit adımı takip edebilirsiniz.
Donanım Sorunlarını Kontrol Etme
İlk adım, donanımsal sorunları kontrol etmektir. Ekran bağlantılarınızı ve kablolarınızı gözden geçirin. Bağlantılar gevşemiş veya hasar görmüş olabilir. Eğer harici bir monitör kullanıyorsanız, bu monitörün kendi parlaklık kontrolü ayarlarını kontrol etmek de önemlidir. Ayrıca, Dell bilgisayarınızın BIOS'una erişerek donanım yapılandırma ayarlarını kontrol edebilirsiniz. BIOS'ta parlaklık ayarlarıyla ilgili bir seçenek varsa, doğru ayarlandığından emin olun.
Yazılım Güncellemelerini Kontrol Etme
Bir sonraki adım, yazılım güncellemelerini kontrol etmektir. Grafik sürücülerinizin güncel olup olmadığını kontrol edin. Eğer güncel değillerse, Dell'in resmi web sitesinden en son sürümlerini indirip yükleyebilirsiniz. Grafik sürücülerinin güncellenmesi, ekran parlaklığı sorunlarını çözebilir çünkü bazı güncellemeler bu tür sorunlara yönelik düzeltmeler içerebilir. Ayrıca, işletim sisteminizin ve diğer ilgili yazılımların da güncel olduğundan emin olun.
Enerji Yönetimi Ayarlarını Kontrol Etme
Bir diğer önemli adım, bilgisayarınızın enerji yönetimi ayarlarını kontrol etmektir. Windows işletim sistemi kullanıyorsanız, "Güç Seçenekleri" menüsüne gidin ve "Parlaklık" seçeneklerini kontrol edin. "Pil" ve "Fişe Takılı" durumlar için parlaklık seviyelerini ayarlayabilirsiniz. Ayrıca, bazı laptop modellerinde parlaklık ayarı için özel bir tuş kombinasyonu veya yazılım düğmesi bulunabilir. Bu tuşları kullanarak parlaklık seviyesini ayarlamayı deneyin.
Yeniden Başlatma ve Fabrika Ayarlarına Sıfırlama
Eğer yukarıdaki adımlar sorunu çözmezse, birkaç son çare seçeneğiniz daha var. Öncelikle, bilgisayarınızı yeniden başlatmayı deneyin. Bazı durumlarda, basit bir yeniden başlatma işlemi bile sorunu çözebilir. Ancak, sorun devam ederse, bilgisayarınızı fabrika ayarlarına sıfırlamayı düşünebilirsiniz. Ancak, bu adım öncesi önemli dosyalarınızı yedeklemeyi unutmayın, çünkü bu işlem tüm verileri silecektir.
Teknik Destek Alın
Son olarak, eğer yukarıdaki adımlar sorunu çözmezse veya sorunun kökenini belirlemede zorlanıyorsanız, Dell'in teknik destek hattına başvurabilirsiniz. Profesyonel bir teknisyen, donanım veya yazılım sorunlarını teşhis edebilir ve çözüm önerileri sunabilir. Dell'in web sitesinde genellikle canlı sohbet veya telefon desteği gibi seçenekler bulunmaktadır.
Dell bilgisayarınızın ekran parlaklığı otomatik olarak ayarlanmıyorsa, yukarıdaki adımları takip ederek sorunu çözebilirsiniz. Ancak, herhangi bir donanım değişikliği veya yazılım güncellemesi yapmadan önce, önemli dosyalarınızı yedeklemeyi unutmayın. Eğer sorun devam ederse, profesyonel bir teknisyenle iletişime geçmek en iyi seçenek olabilir.